fonルーターのセットアップ [パソコン全般]
- 無線LANのネットワークの中にMyPlaceが出てくるのでそれを選択。
- WPA Keyを聞いてくるので入力(これは本体のウラ側に書いてあります)
- ブラウザで192.168.10.1にアクセス
- FONルーターの管理画面が表示

- パスワードadminでログイン
- ステータスが表示されます

- 右上のドロップボックスからWiFiを選択
- 下の画面のSSIDを自分の好きなものに変える

すごくいいキーワードツールかも!? [SEO]
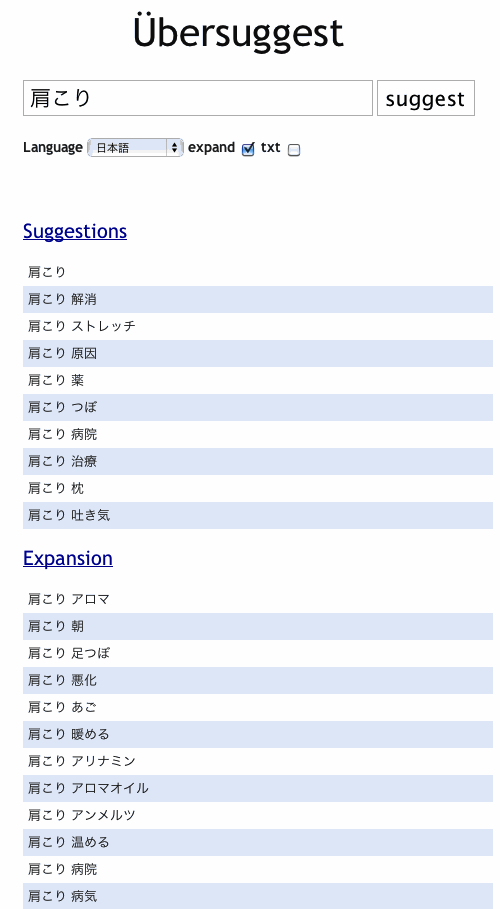
Googleマップで上位表示を狙うには? [SEO]
- ローカルビジネスセンターに登録
- 名前にキーワードを入れる
- 説明にキーワードを入れる
- オンラインレビュー
- リンク
- 近さ
Yahooの順位が上がった [SEO]
WordPressのビジュアルリッチエディターにテーマのCSSを適用する [WordPress]
ビジュアルリッチエディターにオリジナルのテーマのCSSが適用できるとページ作りもイメージしやすくなります。
まぁ、自分で使うぶんにはそれほど気にならないですが、ホームページを作ったお客さんにとってはやはり見たとおりのページができるのが理想ですよね。
いつも使っているTinyMCE AdvancedというプラグインではテーマのCSSを適用する「Import the current theme CSS classes」オプションがあります。
しかし、複雑な構造のテーマ用のCSSをbodyしかないビジュアルリッチエディターの編集画面に適用されるといろいろと不都合があるんですよね…
例えばbodyに背景画像を設定して、その上に背景色白を設定した<dvi>を置いてそこに本文を表示、という構造にしていると編集画面では背景画像だけ表示されて困るんですよね。
編集画面の互換性まで考えてCSS作るのも面倒。
プラグイン中のCSSをいじれば解決できますが、それってプラグインをアップデートした時にまた書き直す必要がありそう…
うまい方法がないかと思っているとよい記事がありました。
ここに書いてある関数をfunctions.phpに書いてリッチエディタ用のCSSをアップすればOK。
あ、TinyMCE Advancedの「Import the current theme CSS classes」オプションをオフにするのを忘れずに。
リッチエディタ用のCSSはテーマのCSSから不要なものを削って、bodyの部分だけすこし手を加えればOK。幅も決められるので、編集画面と実際のページの状態がほぼ同じになります。
これなら、詳しくない人が編集しても直感的でわかりやすくなりますね。
WordPressでlightbox風に表示するプラグイン [WordPress]
前からやってみたかったlightbox風の表示。
簡単に実現できるプラグインを探してみました。
今回導入したのは大御所と思われるLightbox 2というプラグイン。
Lightbox 2
WordPress.org プラグインページ »
プラグインの ホームページ »
導入は「プラグイン」->「新規追加」の画面でキーワードを「lightbox」にして検索。
あとはインストールを選んで有効化すればOKです。リンクが貼ってある画像は何もしなくてもlightbox風になります。
ちなみにバージョンは2.9.2です。WP2.9.2で特に問題なく動いてます。
lightbox風にするプラグインは色々とありますが一番のポイントとなったのは自動でrel属性を加えてくれるところ。
僕だけならまだしも、あまりパソコンに詳しくない人でも更新できるようにと考えると自動化できる部分は自動化できないとね。自分のサイトも大量にある画像を一つ一つ編集しなおすのは大変ですし。
グループ表示もできるみたいですが、まだ試していません。
何はともあれお手軽に導入できるのでお勧めです。
WordPressで画像の大きさを知るには? [WordPress]
前回で紹介した画像を表示する方法ですが、画像のサイズは不明のままでした。
まぁ、サイズが不明でもなんとかなるだろうと思っていたのですが…
IE6やIE7で初回の読み込み時にレイアウトが崩れることが判明。
再読み込みするときちんとしたレイアウトで表示してくれます。
状況的にサイズの指定がないことが原因っぽい。
ということでどうやったらサイズを調べられるのか探してみました。
Codexを見てもズバリの関数は無かったのですが、関数の中には画像のサイズを利用しているものがあり、その関数のソースを見ることに。
そうするとありました。名前もそのまま getimagesize という関数が。 どこて定義されているのかわかりませんが、ファイルのパスを引数に使って配列でサイズを返してくれるみたいです。
ということで前回のソースをさらに改良を加えてこんな感じしました。
function head_img($each_img,$img_alt_value,$img_path){
if($each_img==""){
/*何も表示しない*/
}else{
$img_begin='<div class="imgBox clearfix"><img src="';
$img_path=$img_path.'/wp-content/uploads/'.$each_img;/*画像ファイルのパスを設定*/
$img_alt='" alt="'.$img_alt_value;/*画像ファイルのAltを設定*/
$img_size = getimagesize($img_path);/*画像の大きさを所得*/
$img_end='" height="'.$img_size[1].'" width="780" /></div>';/*ファイルの高さのみ使用。横幅幅は固定(大きさが間違っていてもレイアウトを崩さないため)*/
echo $img_begin.$img_path.$img_alt.$img_end;
}
}
返値の配列は“横幅 高さ”の順になるようです。
今回は高さだけ利用しましたが使う場所によっては幅も利用できますね。
こんなことしたがる人が他にいるか分かりませんがご参考までに。
ちなみにIEのレイアウト崩れも解消されたと思います、多分…
WordPressでアップロードした画像を記事以外の場所に表示〜その2 [WordPress]
前回紹介した方法ですが、いろんな場所で使い回せるように関数にすることに。
その覚え書きです。
PHPはシロウトなのでいろいろと勉強しつつ次のような関数を作成。
function head_img($each_img,$img_alt_value,$img_path){
if($each_img==""){
/*何も表示しない*/
}else{
$img_begin='<img src="';
$img_path=$img_path.'/wp-content/uploads/'.$each_img;/*画像ファイルのパスを設定*/
$img_alt='" alt="'.$img_alt_value;/*画像ファイルのAltを設定*/
$img_end='" width="780" />';echo $img_begin.$img_path.$img_alt.$img_end;
}
}
幅だけ指定しているのは、間違ってでかい画像をアップした時でもレイアウトが崩れないように。
まぁ、画像のアスペクト比が変わるのは目をつぶろう。
テンプレート側はこんな指定をしてあります。
<?php head_img(get_post_meta($post->ID,'トップ画像',TRUE), get_post_meta($post->ID,'トップ画像説明',TRUE),get_option('siteurl')); ?>
ちょっと苦労したのがWordPressのインストールディレクトリの所得。
始めは bloginfo('wpurl') で行けるやん♪と思ってたらできない。
よくかんがえるとこの関数は得た値を画面に出力する関数。関数の引数に使ったり値を変数に代入したりできない。
で、Codexを見てると get_option という関数があるのを発見。これはちゃんと値を返してくれる関数なので使えそう。
パラメータはデータベースの option_name を直接参照すればOKです。
これで、記事と連動してヘッダやフッターの画像を変えることが簡単になりました。
まぁ今のところ使ってるのはヘッダーの画像だけですが…
WordPressでアップロードした画像を記事以外の場所に表示 [WordPress]
ホームページを作っていて特定のページだけヘッダーのロゴを変えたい時などはないですか?
その都度テンプレートを作るのもよいのですが、数が増えてくると管理が面倒。
ということで、カスタムフィールドにファイル名をいれることで、アップロードした画像を記事以外の場所(ヘッダーやフッターなど)に表示できるようにしてみました。
やり方はアップロードした画像のパスさえ分かればよいのでテンプレートの画像を表示したい場所に
<img src="<?php bloginfo('wpurl'); ?>/wp-content/uploads/<?php echo get_post_meta($post->ID,'画像ファイル名',TRUE); ?>" alt="<?php echo get_post_meta($post->ID,'画像説明文',TRUE); ?>" />
てな感じで書けばOK。
あとは、各記事毎に「画像ファイル名」と「画像説明文」というカスタムフィールドを作ればアップロードした画像が表示されます。
OKと書きましたが、実はこのままだと「画像ファイル名」を指定しない時にファイルが見つからないので「?」が表示されてしまいます。
そうなると見苦しいのでif文でカスタムフィールドが空白でない時だけ表示するようにしています。
WordPressのページをRSSフィードのに追加 [WordPress]
WordPressは標準では「投稿」しかRSSフィードに反映してくれません。
しかし、困ったことに僕の用途では「ページ」を使うことがほとんどです。
「ページ』もフィードに反映させることができないものかと探してみると、プラグインを見つけてしまいました。
RSS Includes Pages
WordPress.org プラグインページ
プラグインのホーム ページ
いつも通りインストールするだけでOK。
特に設定はなさそうです。
あとはテンプレートにフィードを出力するタグを追加して完了。RSS2とAtomのフィードを購読できるようにしました。ソースはこんな感じ。
<link rel="alternate" type="application/rss+xml" href="<?php bloginfo('rss2_url'); ?>" title="整体院fRee RSSフィード">
<link rel="alternate" type="application/atom+xml" href="<?php bloginfo('atom_url'); ?>" title="整体院fRee Atomフィード" />



